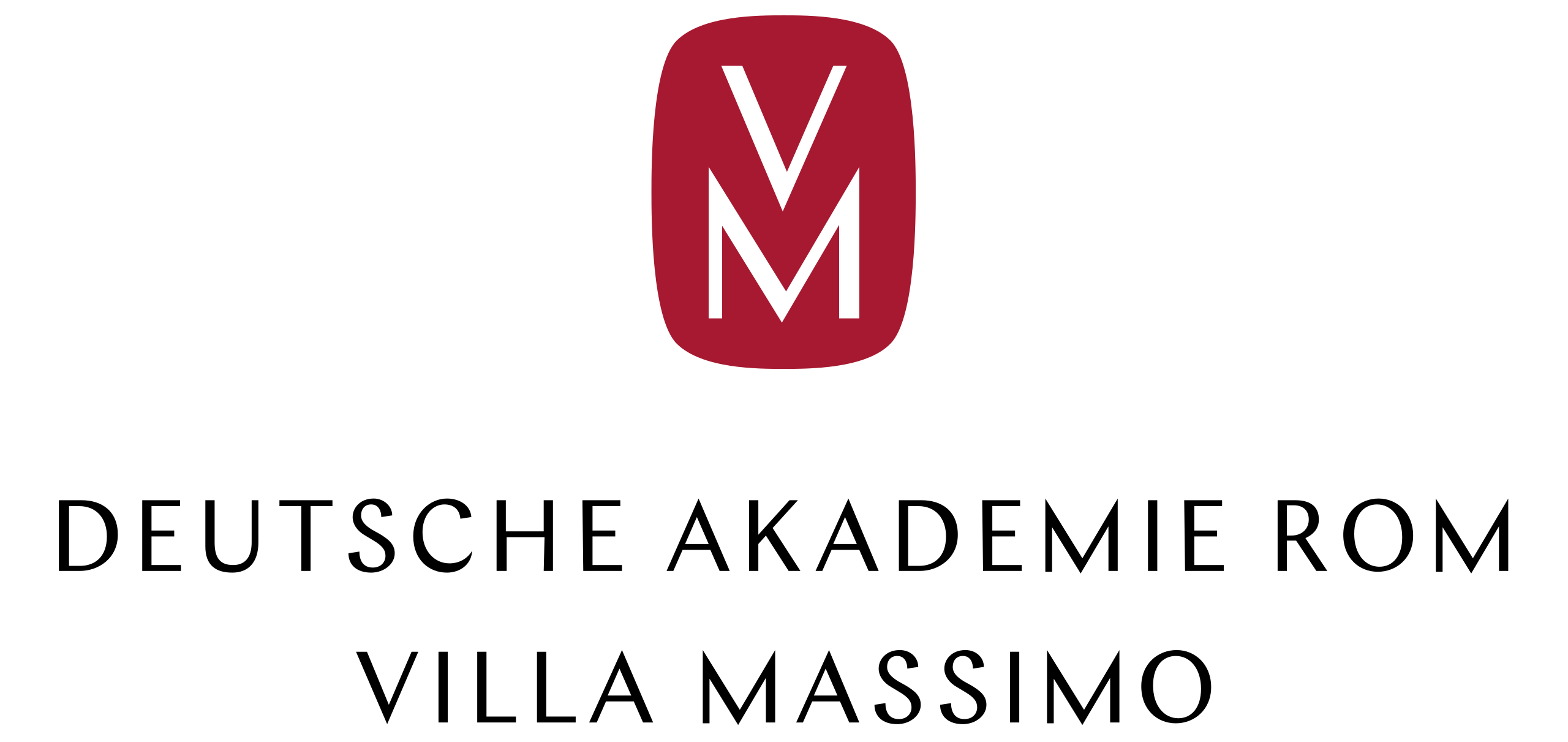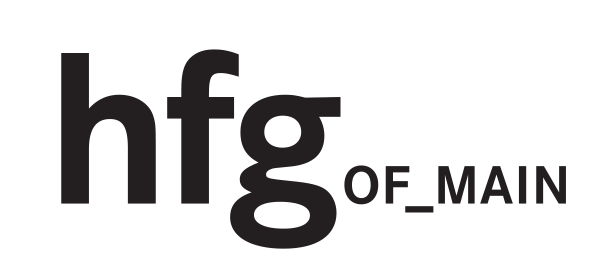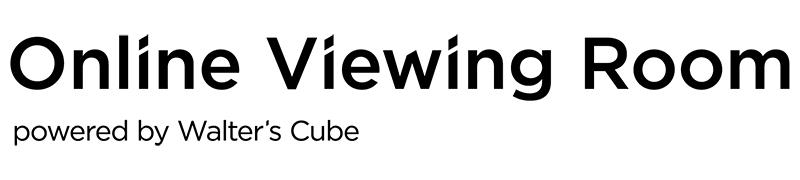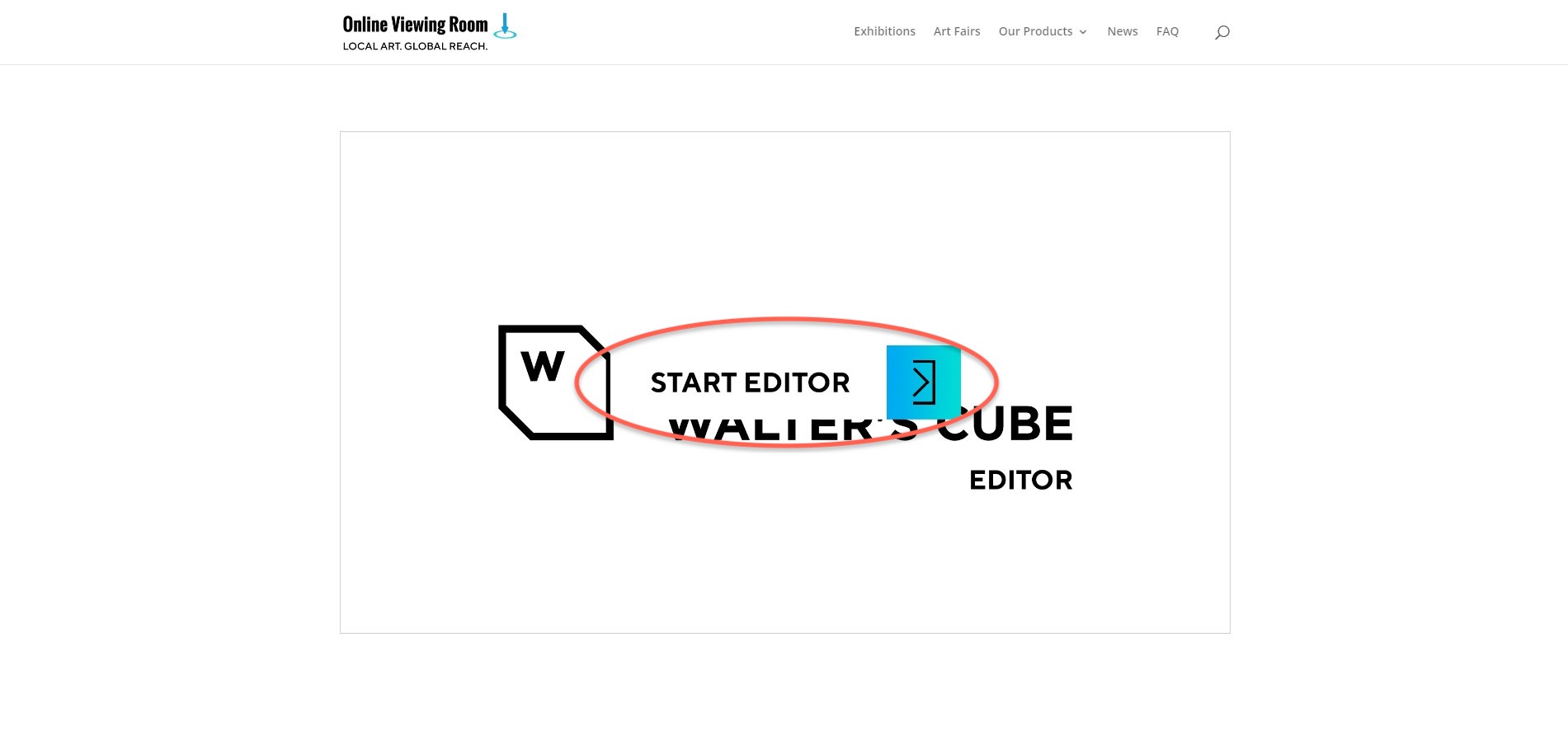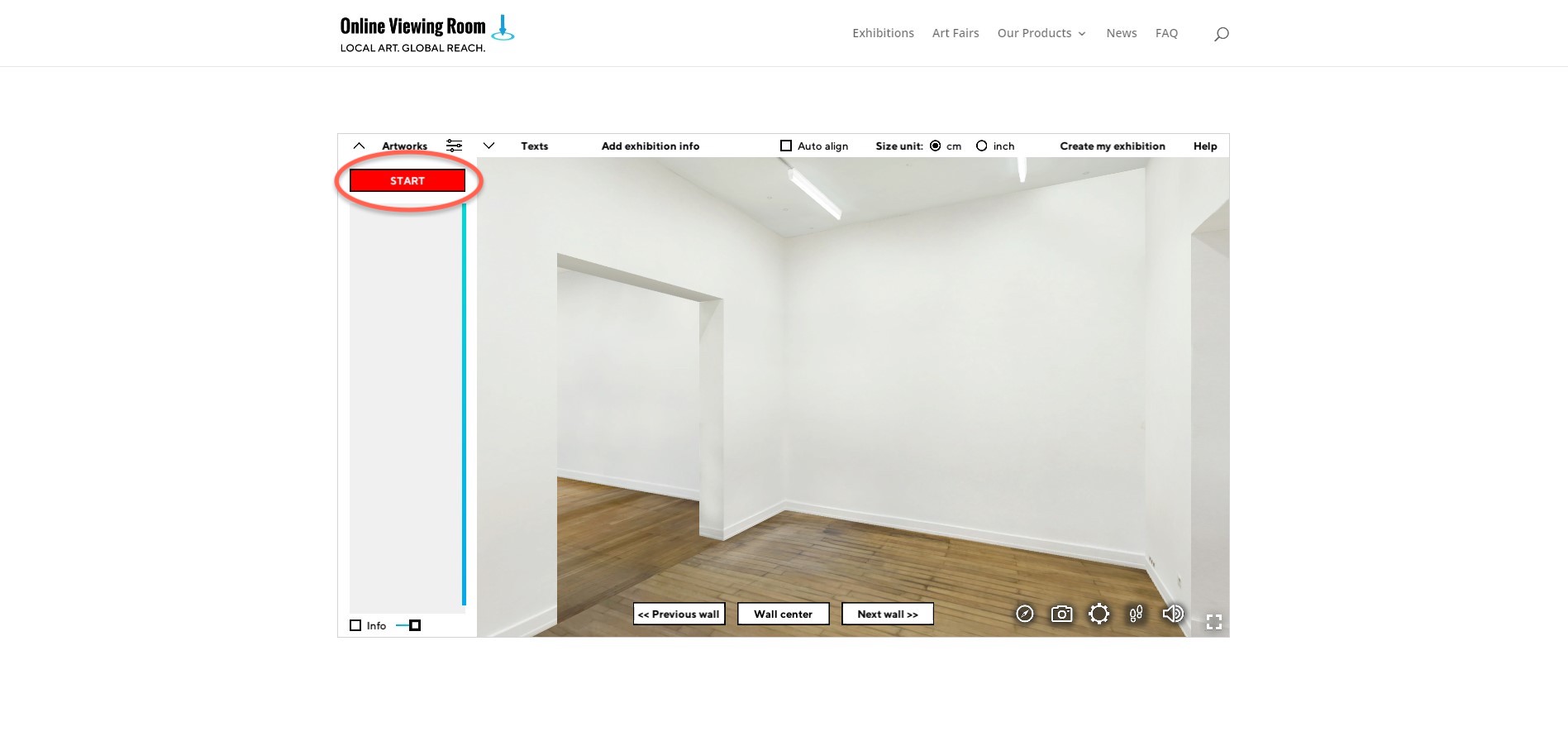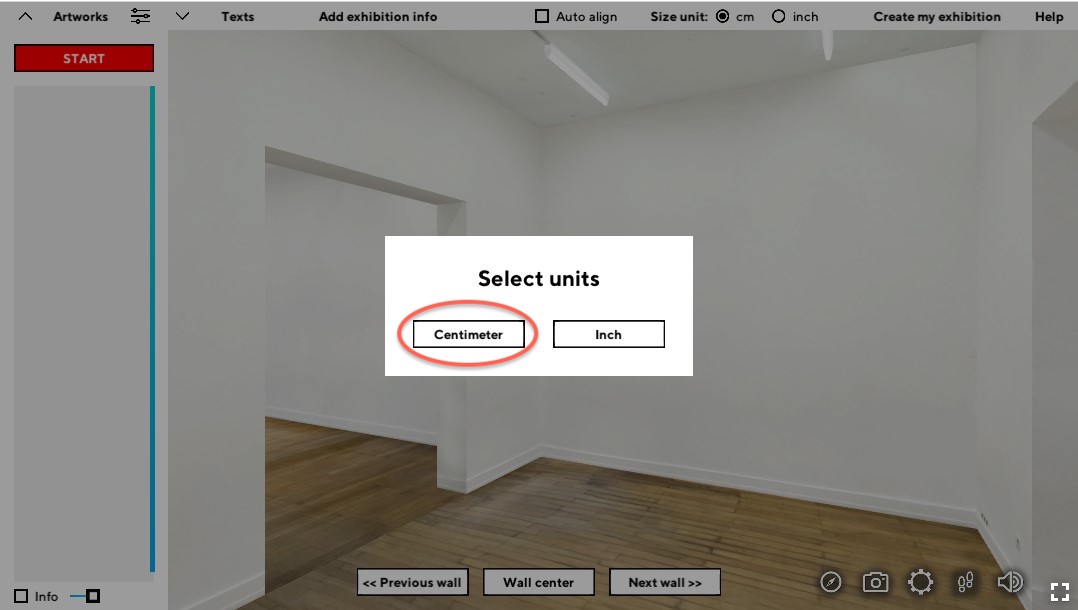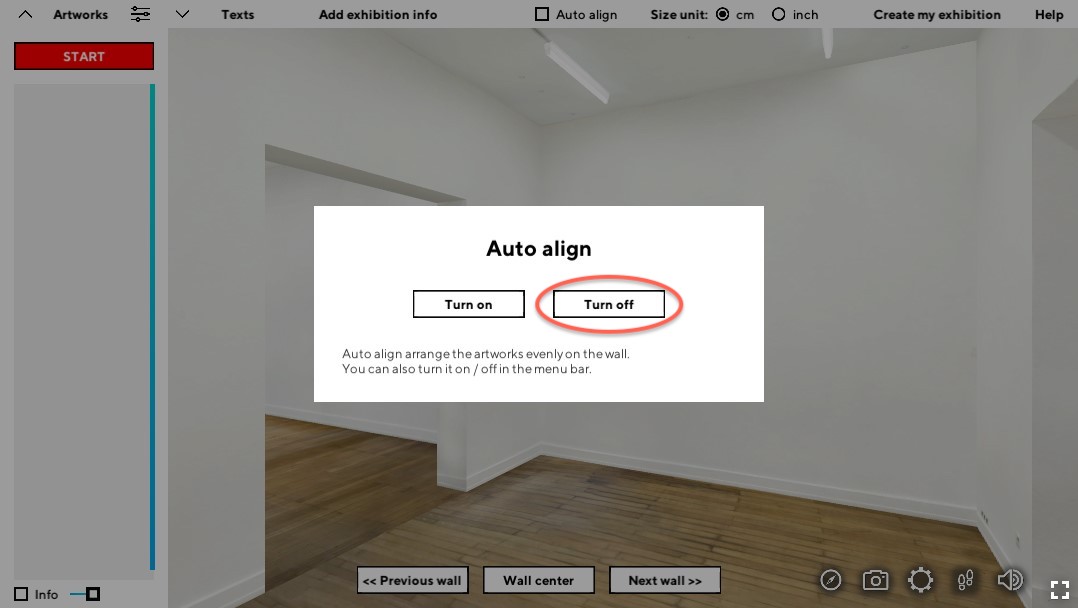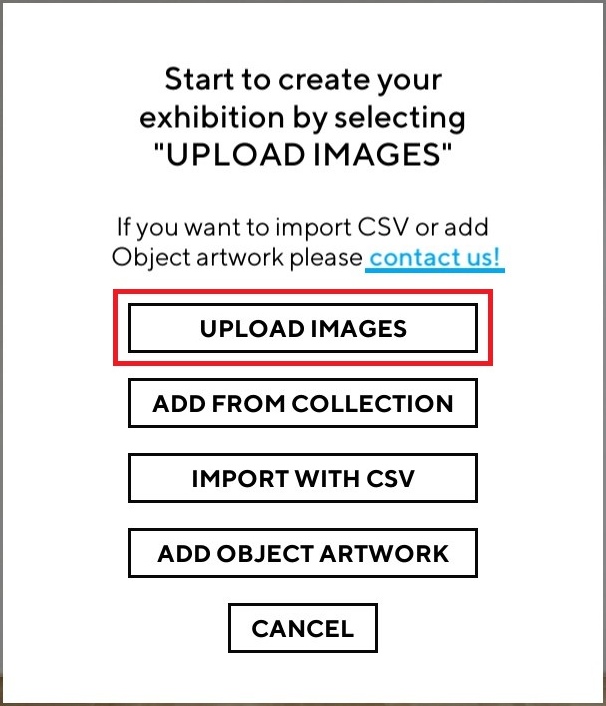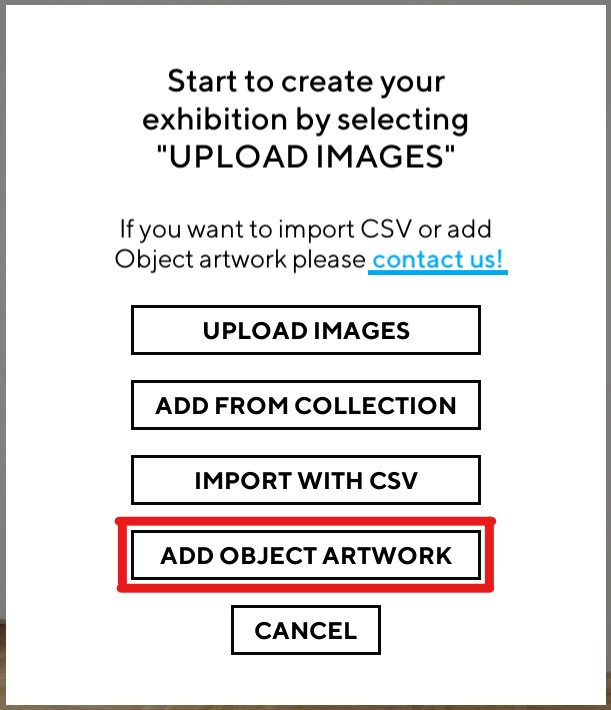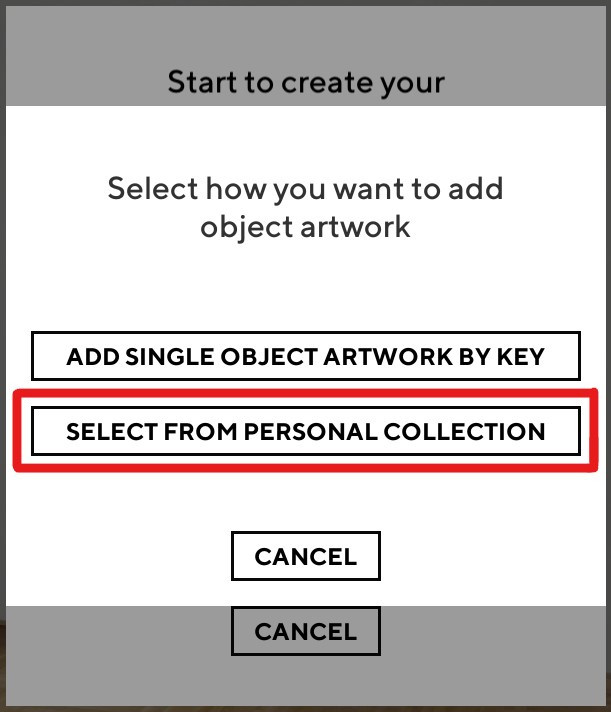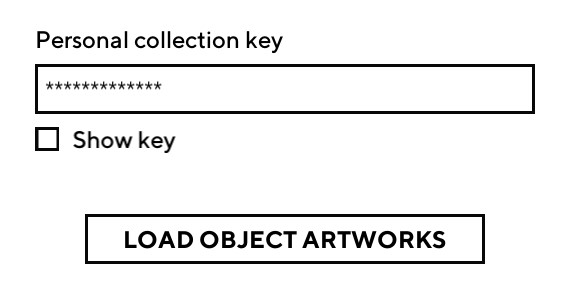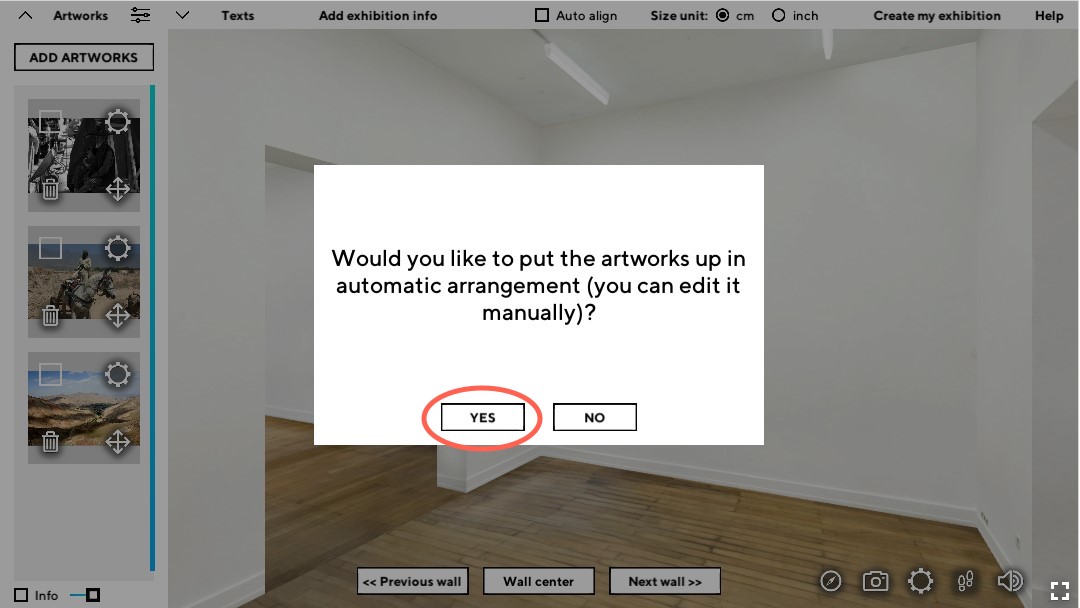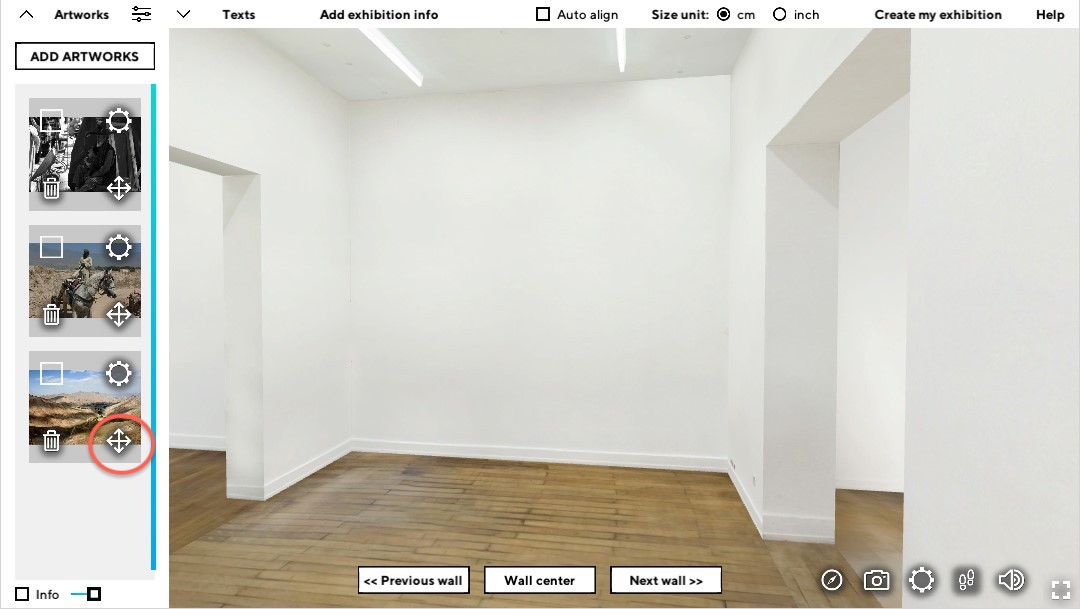Magyar Képzőművészeti Egyetem
Szoftver bemutató
PREZENTÁCIÓ ÉS WORKSHOP

2024 Február 19. Hétfő, kezdés: 10:00
Helyszín: Magyar Képzőművészeti Egyetem, 1062 Budapest, Andrássy út 69-71., rektori terem
A prezentáció során körüljárjuk az online/digitális térben kialakult kulturális fogyasztási gyakorlatok különböző típusait, pontosítjuk a digitális/virtuális kiállítás eltérő jelentéstartamait és az interneten jelenleg elérhető különböző technikai megoldásokon alapuló 3D-s kiállítás-látogatói élményt kínáló példák áttekintését követően, felvázoljuk a hagyományos módon, fizikai formában megvalósuló kiállítások reprezentálásának lehetséges jövőbeni formáit és szerepét. A prezentáció során részletesen elemezzük a virtuális kiállítások létrehozásának gyakorlati kérdéseit és a létező fizikai terek digitális leképezésének, az ún. “digital twin space” alkalmazásának jelentőségét szemben a szintetikusan generált, semleges 3D környezetekkel, illetve összevetjük a “virtual curating” formálódó műfaját a jelenlegi fizikai megvalósításon alapuló kurátori gyakorlatokkal.
A prezentáció után a résztvevők egy intenzív workshop keretében a vCurator szoftver fejlesztését végző WsC technológiai startup alapítójának irányítása mellett, saját számítógépeiken közelebbről is megismerkedhetnek a program működésének elveivel és elsajátíthatják az alapvető ismereteket. A workshop végére már el is készíthetik első virtuális kiállításukat a Barcsay-terem digitális “ikerterében” (digital twin space). A program zárásaként közösen kiértékelünk néhányat az elkészült virtuális kiállításokból, megválaszoljuk a résztvevők kérdéseit és igyekszünk az egyes felhasználói igények speciális elvárásaihoz igazítva közösen kibontani a vCurator szoftver oktatási segédeszközként való alkalmazásában rejlő potenciális lehetőségeit.
Részletes program:
| 10:00 – 10:10 | Köszöntő, bevezető az MKE részéről |
| 10:10 – 10:40 |
Prezentáció Bencsik Barnabás, kurátor a Walter's Cube LAB vezetője |
| kérdések, rövid szünet | |
| 10:50 – 11:40 |
Workshop Faragó Balázs, WsC CEO |
| elkészült virtuális kiállítások prezentálása, tapasztalatok megbeszélése | |
| 11:40 – 12:00 | Összegzés, egyéni oktatói felhasználási lehetőségek mérlegelése |
vCurator regisztráció / bejelentkezés és kiállítások
1 – Nyisd meg az e-mailt, amit az onlineviewingroom.com-tól kaptál és kattints a benne található gombra. (Tárgy: “Exhibitions shared”)
2 – Ha még nem regisztráltál, itt teheted meg.
2.1 – Ha van már felhasználói fiókod, jelentkezz be!
3 – Kattints a felhasználói ikonra és a legördülő menüből válaszd ki az ’Exhibitions’ fület.
4 – Itt láthatod a már elkészített saját kiállításaidat (’My Exhibitions’) és azokat is, amikbe meghívást kaptál másoktól az együttműködésre (’Shared with me’).
4.1 – Itt láthatod a kiállításaid olyan tulajdonságait, mint:
– Virtuális kiállítás helye, címe,
– Virtuális kiállítás láthatósága:
– Unlisted – Teszt verzió;
– Draft – Vázlat;
– Public – Nyilvánosan látogatható (és megjelenik a Walter’s Cube weboldalán);
– Private – Csak külön engedéllyel hozzáférhető,
– Utolsó módosítás dátuma,
– Művész(ek) neve(i).
Kattintással tudod az egyes tulajdonságok alapján is rendezni a kiállításokat.
4.2 – A “Search” dobozban kulcsszavak beírásával tudsz keresni a kiállításaid között.
4.3 – A VISIT gombbal tudod meglátogatni a virtuális kiállítást, a MODIFY gombbal pedig beléphetsz a vCurator programba, ahol módosíthatod is a virtuális kiállításodat.
5 – Ide kattintva tudod megnézni azokat a virtuális kiállításokat, amikbe meghívást kaptál másoktól az együttműködésre.
6 – A virtuális kiállításaidba ezzel a gombbal tudsz meghívni másokat az együttműködésre.
6.1 – Írd be az email címét annak, akivel meg szeretnéd osztani a virtuális kiállítást.
6.2 – Itt állíthatod be, hogy milyen jogosultsága legyen a kiállításodhoz (Látogató vagy Szerkesztő).
6.3 – Később itt tudod módosítani, hogy kinek milyen jogosultsága van, illetve vissza is tudod vonni a felvett személyek hozzáférését.
6.4 – Kattints a MODIFY gombra és lépj be a vCurator-ba!
vCurator program használata
7 – Nyomj rá a START vCURATOR-ra és várd meg, hogy a program betöltsön. (A teljes élvezhetőségért javasoljuk, hogy teljes képernyős nézetben dolgozz a programmal!)
8 – Ha betöltött a program, kattints a piros START gombra a bal felső sarokban.
8.1 – Válaszd ki a neked megfelelő mértékegységet (ezt később is tudod módosítani).
8.2 – Engedélyezd vagy tiltsd le az automatikus elrendezést (ezt később is tudod módosítani).
9 – Kezdj bele a virtuális kiállításodba a műalkotások feltöltésével:
9.1 – Ha saját műveket szeretnél használni, kattints az ‘UPLOAD ARTWORKS’ gombra és válaszd ki a számítógépedről a műtárgyak digitális reprodukcióit (elfogadott fájlformátumok: .jpg, .jpeg, .png).
9.2 – Ha hozzá szeretne férni az objekt (3D) műtárgyakat tartalmazó adatbázisunkhoz, kattintson az ’ADD OBJECT ARTWORK’ gombra, majd a ‘SELECT FROM PERSONAL COLLECTION’ gombra és add meg az alábbi ’collection key’-t: mke2023
9.2.1 – Jelöld be a műtárgyak bal felső sarkában lévő négyzetet az importálni kívánt műalkotások kiválasztásához.
9.2.2 – Kattints a képernyő alján található ’IMPORT SELECTED’ gombra és várd meg, míg a műtárgyak betöltődnek a digitális ikertered virtuális műtárgyraktárába.
9.3 – Ha .csv táblázatból töltöttél be műtárgyakat, újból felajánlja a program a lehetőséget, hogy válassz az automatikus elrendezés vagy annak letiltása között.
Kezdd el létrehozni a virtuális kiállításodat:
10 – Ha nem engedélyezted az automatikus elrendezést, akkor manuálisan kell elhelyezned a műtárgyakat a térbe. A képernyő bal szélén látható virtuális műtárgyraktáradból, a művek jobb alsó sarkában található nyíl ikonra kattintva, az egérgomb nyomva tartásával tudod behúzni a térbe az egyes műalkotásokat.
10.1 – A virtuális műtárgyraktárban a művek jobb felső sarkában található fogaskerék ikonra kattintva tudod megadni az egyes műtárgyak adatait (cím, alkotó, méret, technika, dátum, ár, egyéb információk), 2D művek esetén pedig ugyanitt be is tudod keretezni a munkákat.
11 – Ne felejtsd el menteni a munkád a képernyő jobb felső sarkában található ’Create my exhibition’ gombra kattintva.
11.1 – Válassz a lehetőségek közül: mentsd el kiállításod vázlatként (Draft), teszt verzióban (Unlisted), nyilvánosan látogathatóan (Public) vagy állíts be hozzá privát megtekinthetőséget (Private).